목차
들어가면서
그 동안 사용하던 USB가 언젠가부터 인식이 잘 안 되더니 결국 세상을 하직하고야 말았다. 몇 번을 컴퓨터에 끼었다 빼봤지만 컴퓨터는 USB를 인식하지 못했다. 다행히 그 전에 파일들을 백업해뒀다.
사실 요즘 네이버나 구글에서 제공하는 클라우드를 사용하는 게 USB보다 편리하여 USB 사용을 잘 안 했는데 그래도 만약을 위해 USB를 구입하자고 생각해서 USB를 알아보기 시작했다.
제조업체별, 용량별, 전송속도별로 가격 차이가 났는데 나는 그 중에서 가장 무난하고 사용자들의 상품평이 좋은 샌디스크의 USB의 구입을 결정했다.
샌디스크 Ultra Flair CZ73
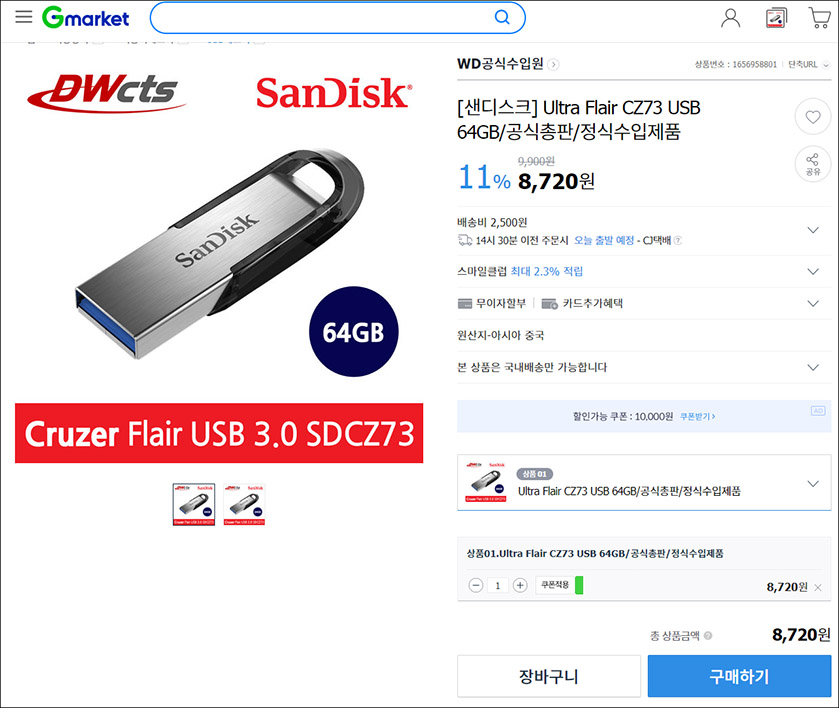
내가 구입한 USB는 샌디스크에서 나온 Ultra Flair CZ73라는 모델이었다. 용량은 64GB에 가격도 배송비를 제외하고 8,720원으로 가장 저렴했다. G마켓에서 구입했다.
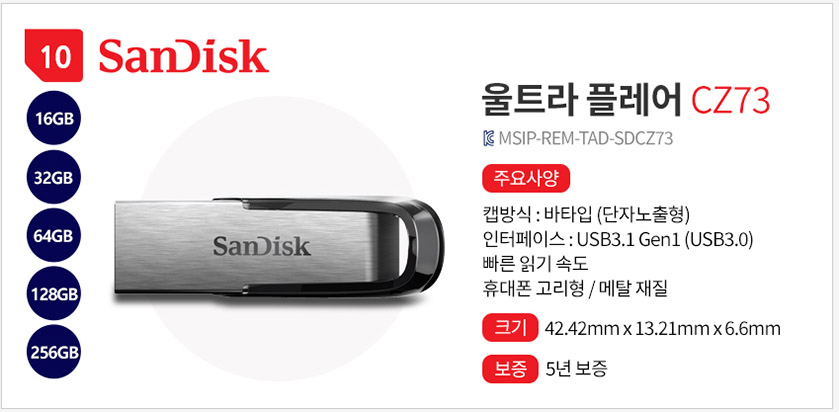
USB 인터페이스는 USB3.1 Gen1이라고 나와 있었다.
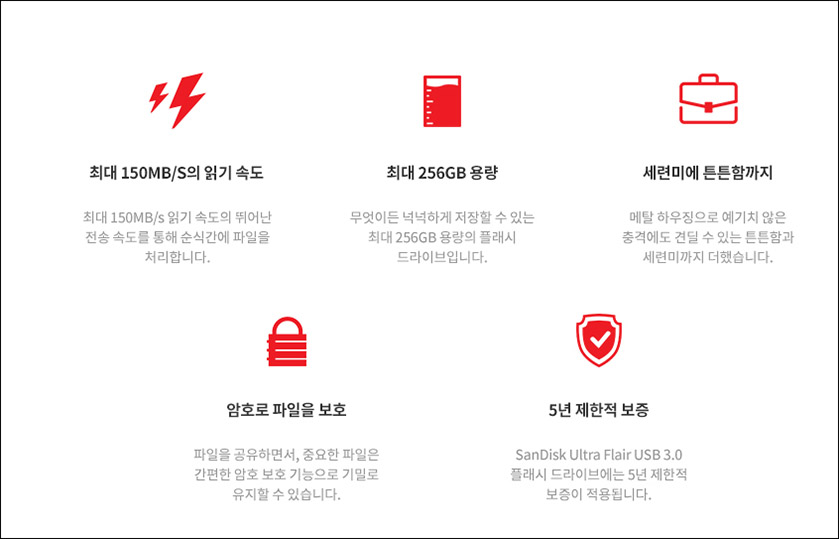
상품 정보에는 최대 150MB/S의 읽기 속도를 제공한다고 했다.

또한 비공개를 원하는 파일의 경우 암호를 설정하여 보호할 수 있다고 한다.


마지막으로 5년 간의 무상 보증 서비스를 제공한다고 하며 이를 위해서는 정품 스티커를 부착하라고 했다.
개봉기

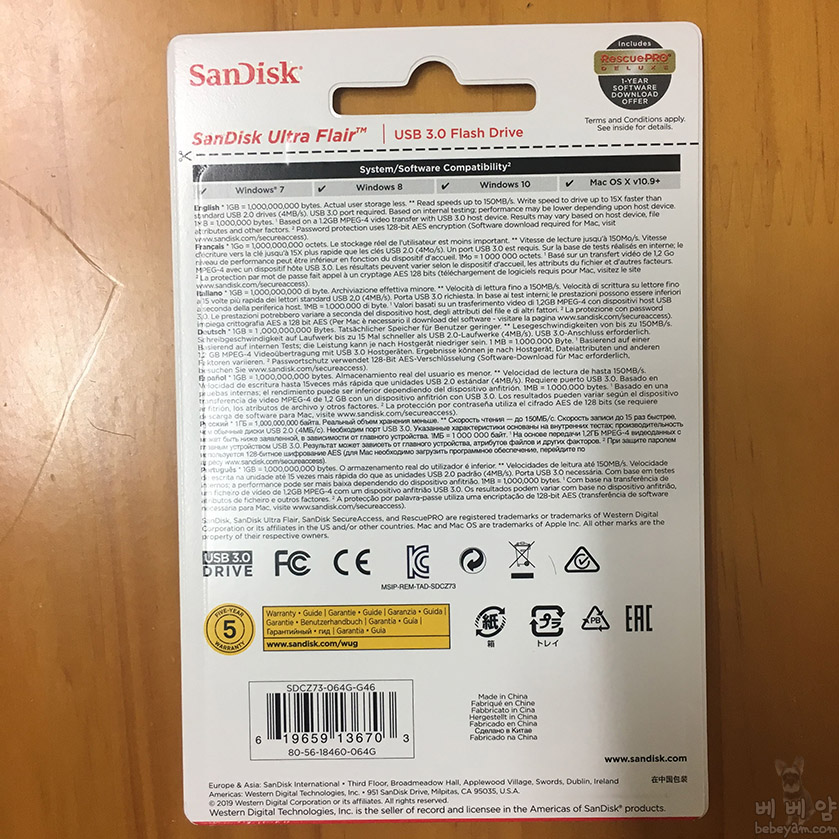
샌디스크 Ultra Flair CZ73 USB가 집에 도착했다. 매우 가볍고 심플한 포장으로 되어 있었다. 겉면에는 용량이 64GB라는 점과 읽기 속도가 최대 150MB/s라고 나와 있었다.
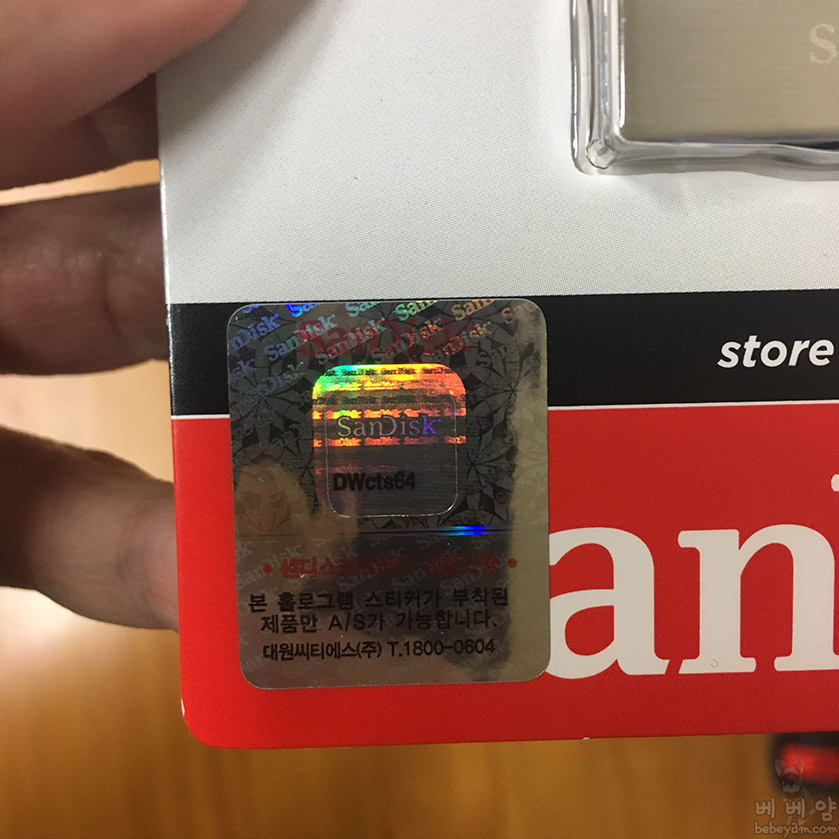
아래에는 정품을 인증하는 홀로그램 스티커가 있었다. 이것을 USB에 부착하면 5년 무상 A/S가 가능하다고 한다.


포장을 뜯으니 USB는 진공포장처럼 단단하게 필름으로 포장되어 있었다. 이를 벗기고 USB를 꺼냈다.




USB는 얇고 크기가 작았다. 그렇지만 메탈 소재로 되어 있어 내구성이 좋아 보였다. USB 입구에 따로 커버가 있지는 않았고 바로 USB를 끼울 수 있도록 개방되어 있었다.

USB 전면에 정품을 인증하는 홀로그램 스티커를 부착했다.
실제 용량과 전송 속도
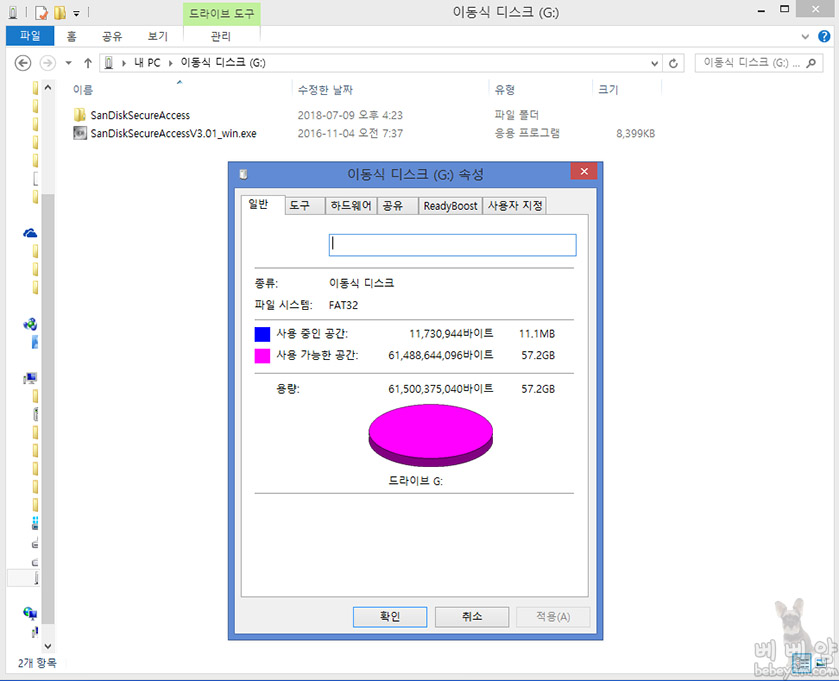
USB를 컴퓨터에 끼웠다. 컴퓨터에서는 바로 인식이 됐다. 그리고 USB 폴더에서 속성을 눌러 실제 용량을 살펴봤다. 전체 용량은 64GB가 아닌 57.2GB로 나왔다. 표기 용량과 실제 용량의 차이 때문이다.
이중 11MB를 차지하고 있는 것은 파일의 보안 저장을 위한 SanDisk Secure Access 때문이었다. 아무튼 표기 용량과 실제 용량의 차이는 약 7GB였다.
다음으로 USB의 읽기/쓰기의 전송 속도를 알아보기 위해 실험을 했다. 실험은 총 4가지로 USB→SSD, USB→외장 하드, SSD→USB, 외장 하드→USB 순으로 실험을 했다.
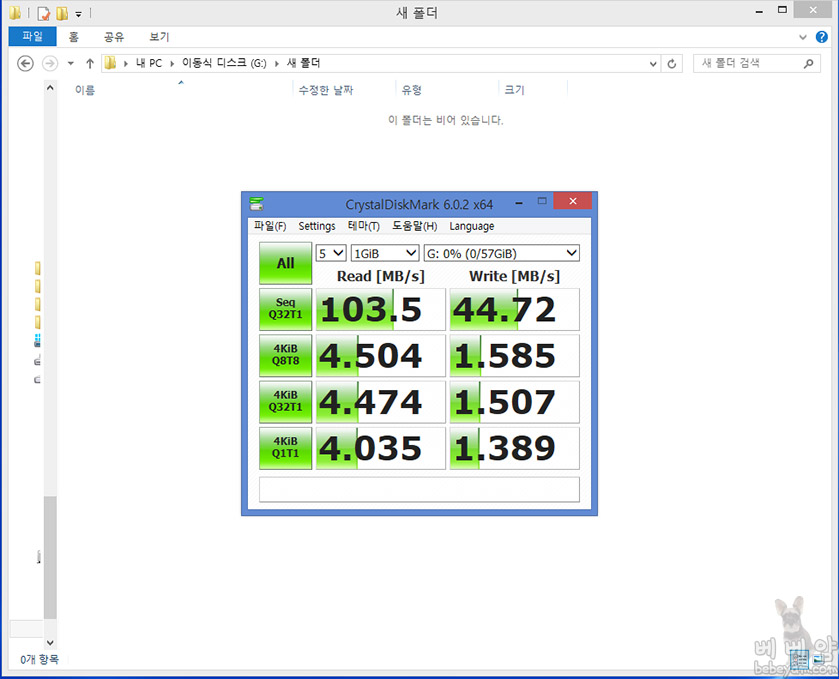
먼저 Crystal Disk Mark로 측정한 USB의 읽기/쓰기 속도는 각각 약 103MB/s, 45MB/s로 나왔다. 상품 정보에서 밝힌 최대 150MB/s의 속도보다 훨씬 못 미치는 속도였다.
USB→SSD 읽기 속도

USB에서 윈도우가 설치된 SSD의 바탕화면으로 파일을 옮길 때 평균 읽기 속도는 142MB/s가 나왔다.
USB→외장 하드 읽기 속도
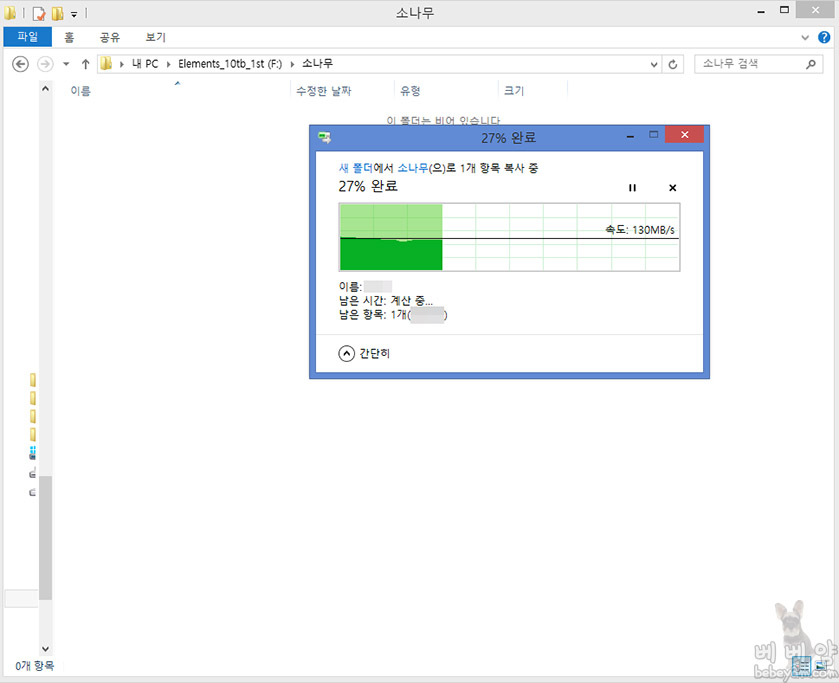
USB에서 WD Elements 외장 하드디스크로 파일을 옮길 때 평균 읽기 속도는 130MB/s가 나왔다.
SSD→USB 쓰기 속도
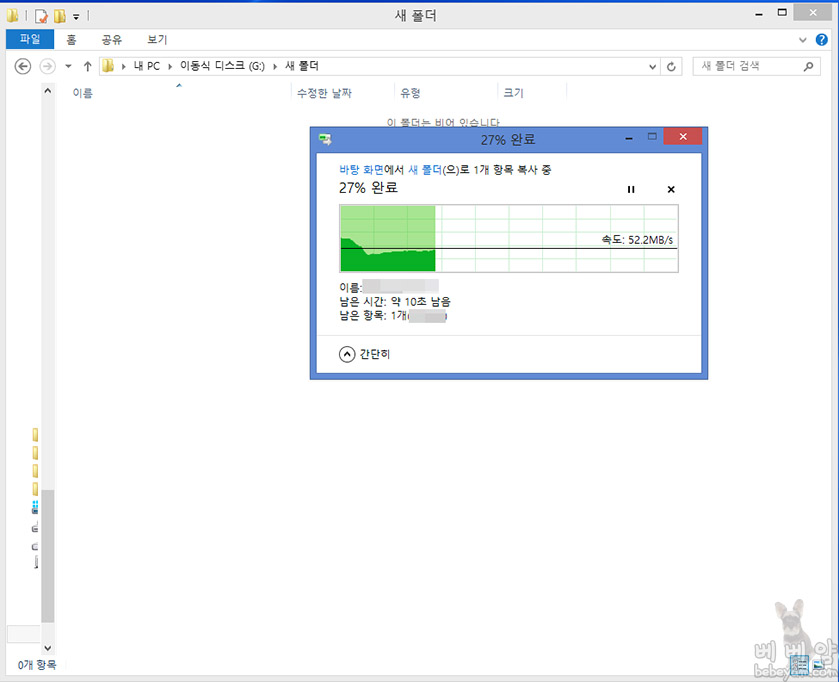
바탕화면에 있는 파일을 USB로 파일을 옮길 때 평균 쓰기 속도는 52MB/s가 나왔다.
외장 하드→USB 쓰기 속도
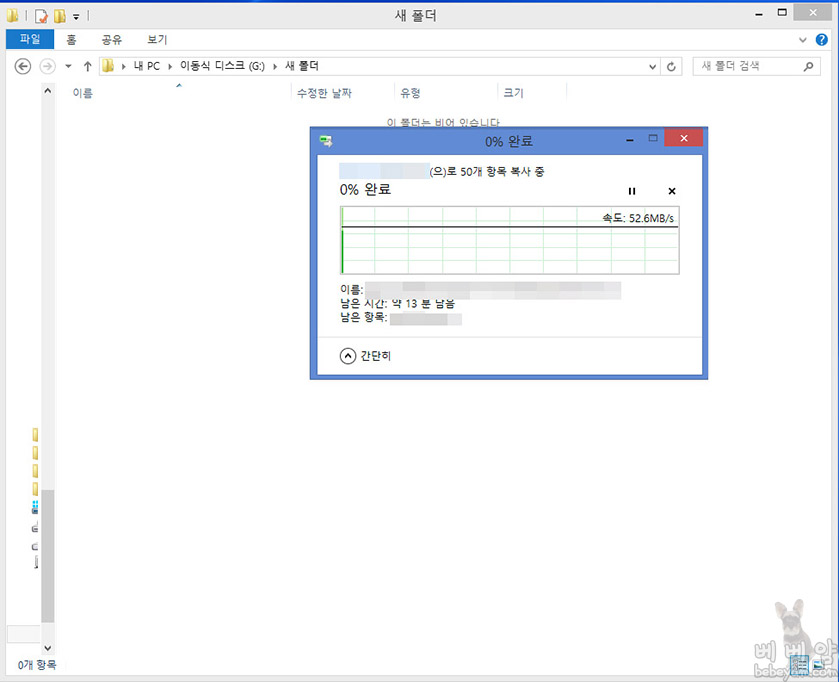
WD Elements 외장 하드디스크에서 USB로 파일을 옮길 때 평균 쓰기 속도는 52MB/s가 나왔다.
이 실험 결과들은 컴퓨터의 성능이나 전송되는 파일 종류에 따라 달라질 수 있다는 점을 밝힌다.
SanDisk Secure Access 보안 저장
샌디스크 USB에는 원하는 파일을 보안 저장할 수 있도록 보안 프로그램이 내장되어 있었다.
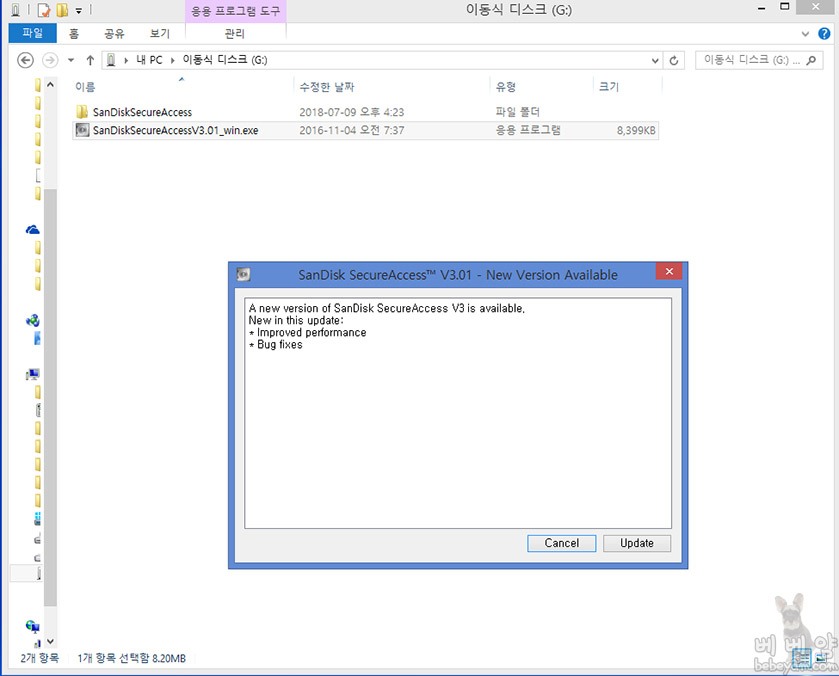
설치 프로그램을 더블 클릭하여 설치에 들어갔다. 창 아래에 Update를 눌렀다.
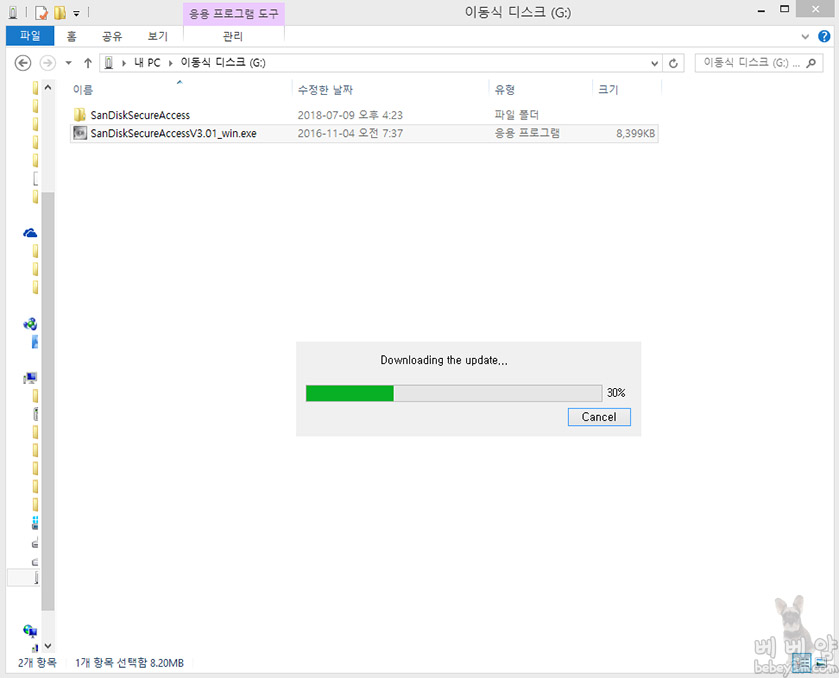
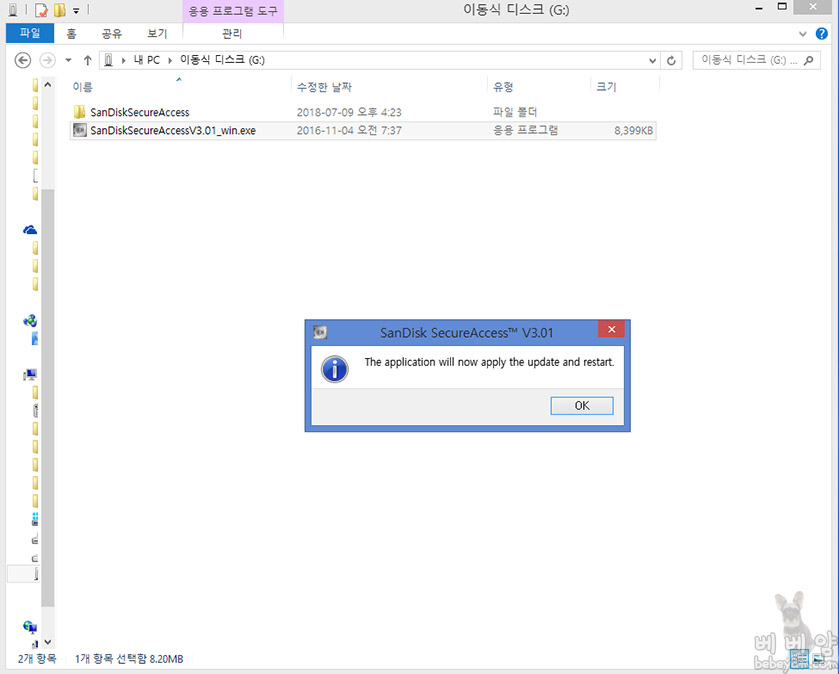
업데이트가 끝난 후 재시작한다는 메시지가 떴다.
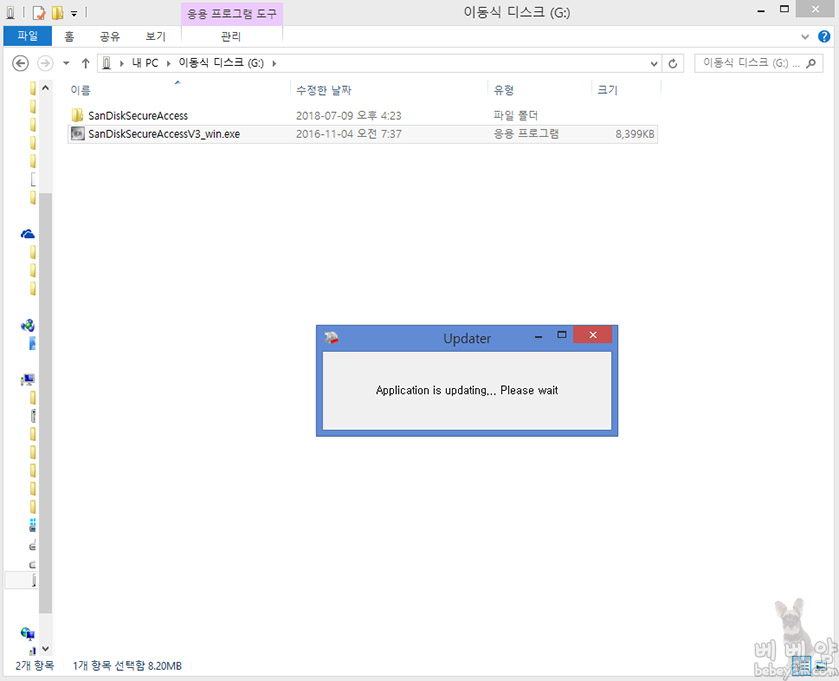
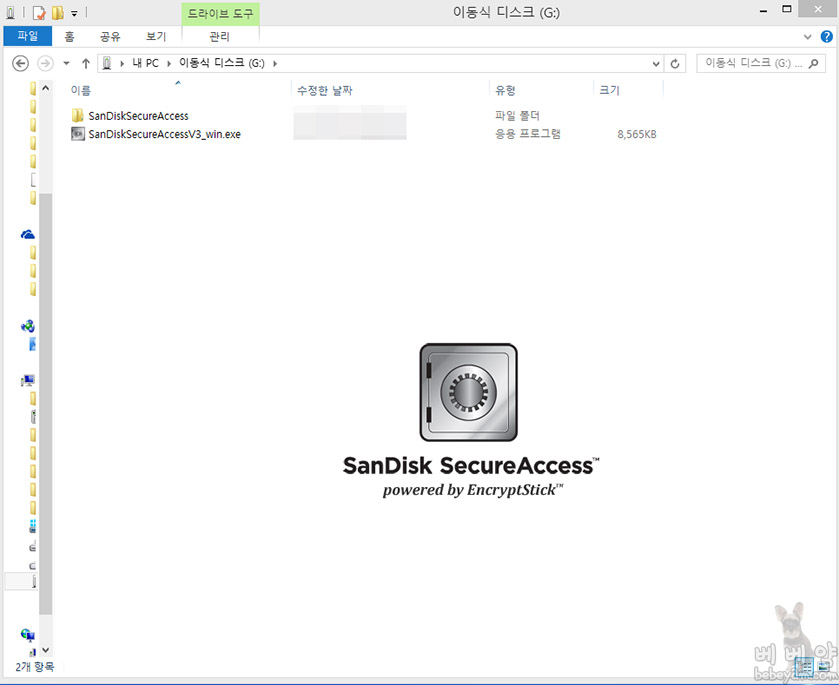
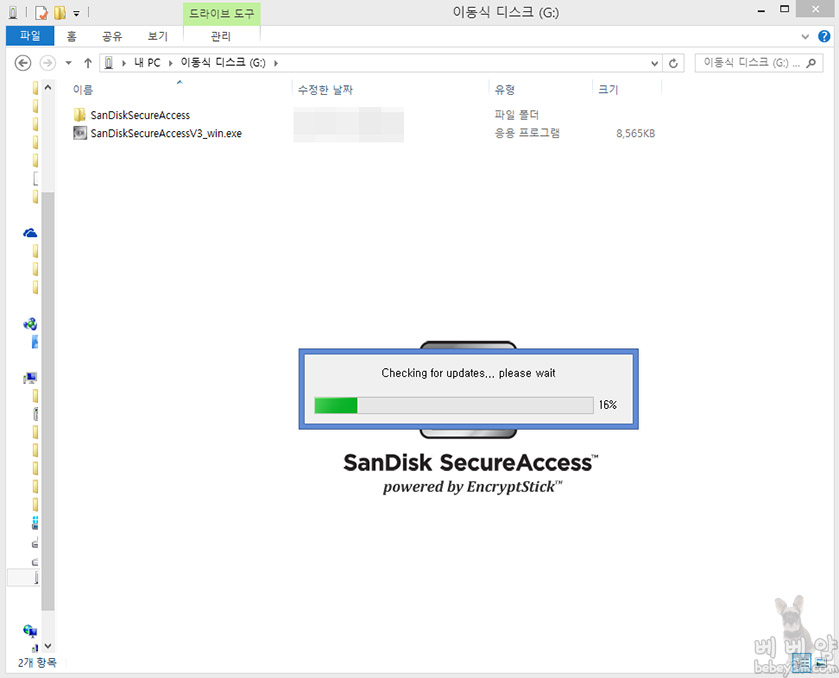
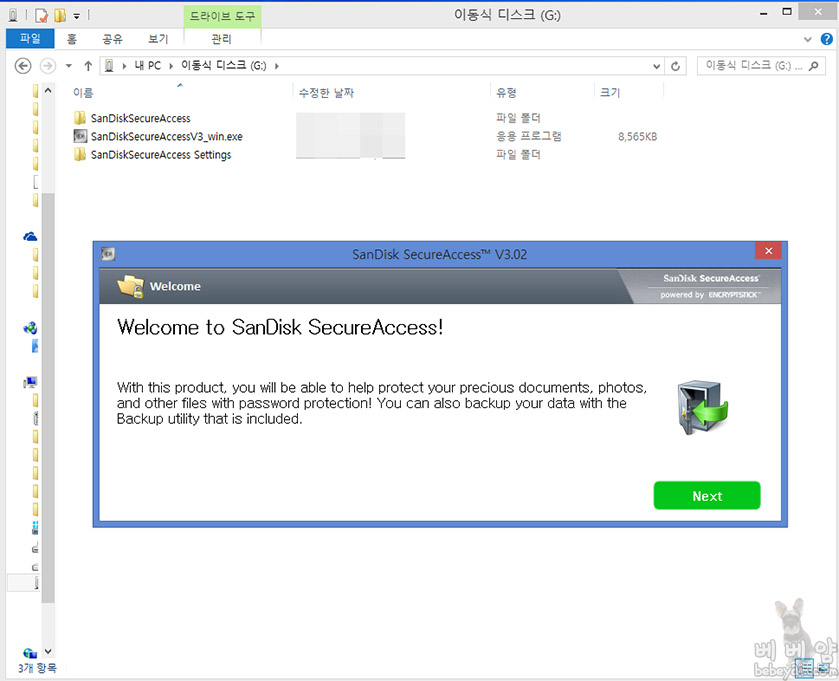
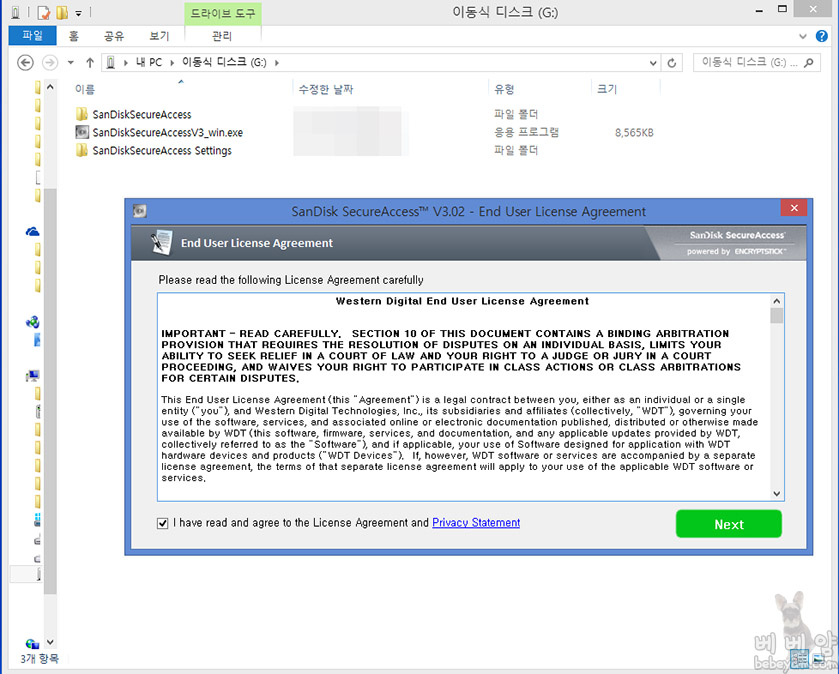
설치가 끝난 후 동의서에 동의를 하고 Next를 눌렀다.
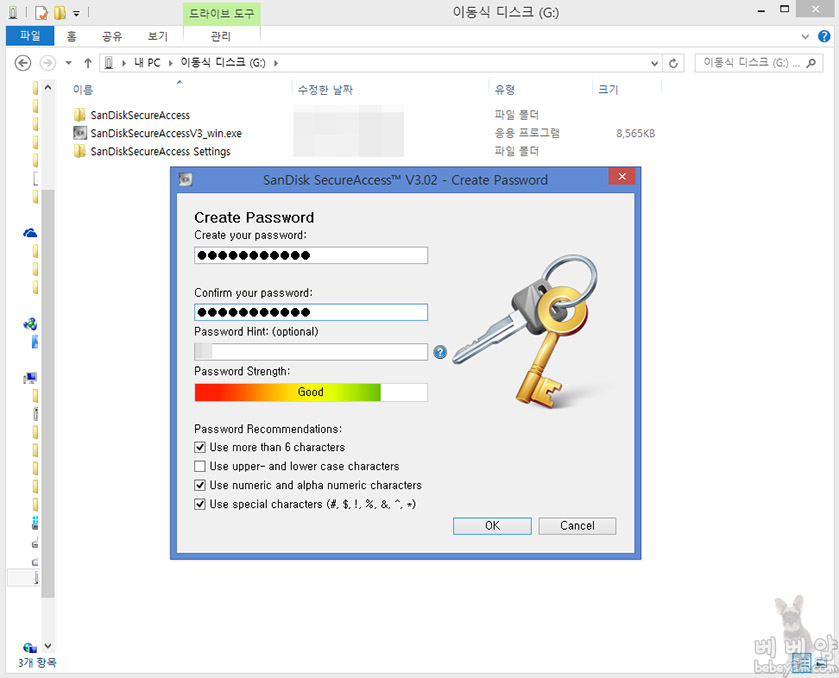
파일을 보안 저장할 때 사용할 비밀번호를 설정한다. 세번째 칸은 비밀번호가 기억이 안 날 때 사용할 힌트다.
맨 밑에 설정하는 것은 비밀번호의 세부사항으로 6자리 이상, 대문자 사용, 영숫자 사용, 특수문자 사용 등 원하는 것을 설정할 수 있다.
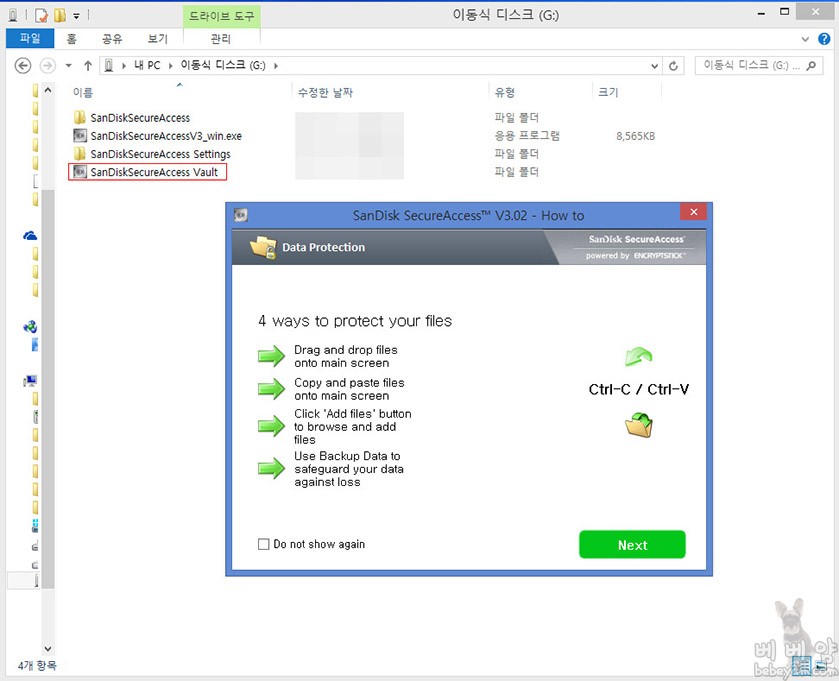
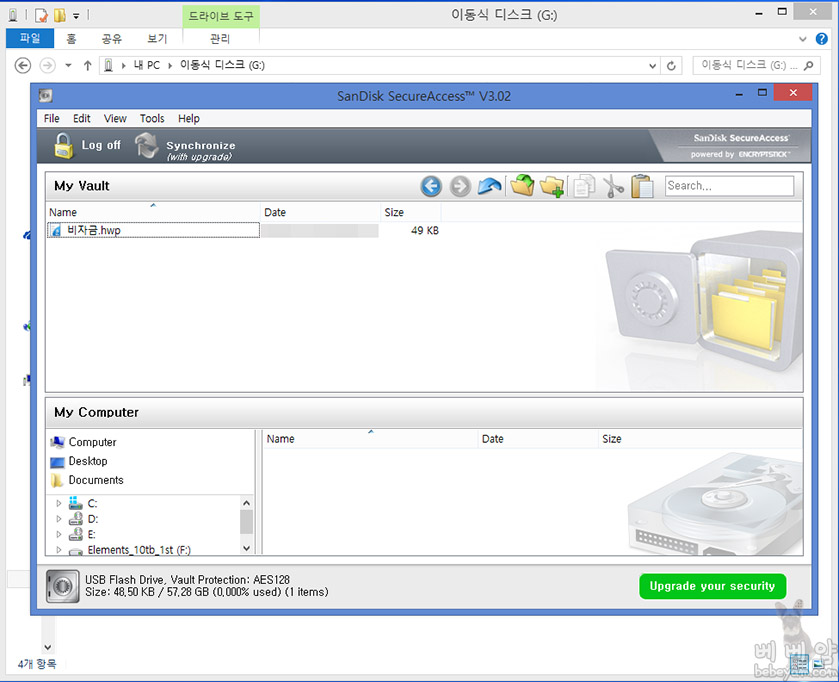
폴더에 SanDiskSecureAccess Vault라는 아이콘이 생성됐다. 이를 누르면 파일을 보안 저장할 수 있는 창이 뜬다. 첫 번째 창은 도움말 창이니 Next를 누르면 된다.
나는 임의로 비자금이란 문서 파일을 만들어 보안 저장 창에 드래그해서 넣었다. 나중에 이를 다른 곳으로 옮기거나 실행시키기 위해서는 위에서 설정한 비밀번호를 입력해야 한다.
관련 문서
- 제로스킨 아이폰 스키니 젤리 케이스 솔직 후기
- [65만원 견적] 라이젠 3600 + GT1030 + Master M60 컴퓨터 조립 -비트코인 때문에 X같은 그래픽카드 구입ㅠㅠ
- [아이폰 케이스] 싸고 튼튼한 신지모루 아이폰8 케이스 솔직 후기
- 빅쏘 4D 아이폰용 풀커버 강화유리 사용 후기(ft. 내 손은 똥손)
- [아이폰 직구] 아직도 짱짱한 renewed 리퍼 아이폰 8 수령 개봉기
- [아이폰 직구] 험난했던 아마존 renewed 아이폰 8 직구 과정 및 후기
- SKT T데이터쿠폰 구매 후 등록 후기
- [아이폰] 짱짱하고 저렴한 VICXXO 강화유리 액정 필름 솔직 후기
- [솔찍 후기] AMD 애슬론 3000G 레이븐릿지 – 보급형 사무형 PC 추천 CPU
- [솔직 후기] 삼성 870 EVO SSD 500GB – SSD가 좋긴 좋구먼~
- 아마존에서 직구한 리퍼 아이폰 6S 수령기 및 리뷰
- 20만원대 인터넷용 사무용 가정용 슬림형 컴퓨터 조립기 – AMD 애슬론 3000G
